Using Library Resources
Western Sydney University Library e-resources can be used in class, embedded (or linked) into vUWS and can be used within other online tools.
To add Western Sydney University Library resources such as e-books, journal articles or streaming online video into your teaching materials, you must create stable links that work both on and off-campus. URLs from the location bar in your browser will generally not work consistently.
Many e-resources have options to create stable links - some terms used include 'Permalink', 'Bookmark URL', ‘Embed/Link’, ‘Stable URL' and 'Digital Object Identifier' (DOI).
Journal Articles
Using the DOI to link to journal articles:
Many databases use Digital Object Identifiers (DOIs), which can be used to create stable links.
To create a stable link for these databases using a DOI:
- Navigate to the article and locate the DOI.
- Copy the DOI from the article.
- Paste the DOI you copied to the end of this: https://doi-org.ezproxy.uws.edu.au/ (For example, https://doi-org.ezproxy.uws.edu.au/10.1080/00288330.2019.1588746).
- Many resources have options to create stable links - look for terms like 'Permalink', 'Bookmark URL' ‘Embed/Link’ or ‘Stable URL'.
- Some URLs that display in the web browser may already contain ‘ezproxy’ information and therefore this would be considered a stable link (e.g. http://jama.jamanetwork.com.ezproxy.uws.edu.au/article.aspx?articleid=645425)
- Linking to eBooks and Videos
- Perform a search via the library search box or review our collections directly at eBook Guide or Video Resources Guide to locate relevant material
- Refer to any options that create stable links - look for terms like 'Permalink', 'Bookmark URL', ‘Embed/Link ‘and 'Stable URL'
- If none of these options are available, the process for creating a link from the Library Search Box should be followed (see below).
Create a link to a record in the Library Search Box
Use this method to create links to records in the Library Search box e.g. e-books, print material and videos:
- Perform your search via the Library search box.

- Click on the record and select the link icon .
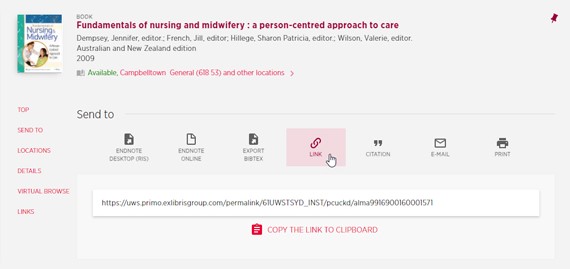
If you experience any issues creating links, please contact the Library for assistance.